Ще матеріали по темі:
Отримання безкоштовного ЕЦП податкової
Встановлення і робота з ДПС “Захист звітності”
Встановлення і робота з програмою OPZ
Основні помилки при роботі з ЕЦП
Переходимо на iFin Zvit
Після отримання електронного цифрового підпису в податковій (процедура подана в матеріалі “ЕЦП податкової безкоштовно і без проблем!”) постає цілком логічне запитання – а як-же ним користуватись для подання звітності в електронному вигляді.
В принципі, це нескладно – програма, а вірніше – дві різні програми – одна для формування звітів, інша для їх відправки, досить зручні в користуванні, з “доброзичливим” інтерфейсом. Але потрібно знати певні деталі, щоб правильно налаштувати та без проблем користуватись своїм електронним цифровим підписом. Я постараюсь описати детально процедуру установки, налаштування та користування ЕЦП для підприємця (для юридичної особи відмінність лише в добавленні печатки та підпису бухгалтера).
Крім цього, якщо щось в установці чи відправленні файлів іде не так, завжди можете звернутись в місцеву податкову – в кожній є закріплений відповідальний працівник, який має надати Вам консультацію.
До речі, рекомендую відразу зробити з отриманих файлів ключів (Key-6) ISO-образи, щоб захиститись від можливої втрати або псування дисків.
УВАГА!!! З 5 червня 2013 року припинене надання в користування програми “ДПС. Захист звітності”, а з 1 липня 2013 року програма працювати не буде! Переходимо на iFin Zvit!
Матеріал, поданий нижче не видаляю. Він може знадобитись при виникненні проблем щодо квитанцій. І не рекомендую Вам видаляти “ДПС. Захист звітності” із свого компа – по цій-же причині.
Отже, в першу чергу, необхідно скачати з офіційного сайту Центру сертифікації ключів інформаційно-довідкового департаменту Державної податкової служби відповідне програмне забезпечення. Для цього ідемо по шляху “ПРОГРАМНЕ ЗАБЕЗПЕЧЕННЯ” – “Програмне забезпечення для звітності («ДПС Захист звітності»)” – “ДОКЛАДНІШЕ”- “Інсталяційний пакет ДПС “Захист звітності” (остання діюча версія 1.1.0.8).
Розархівовуємо та інсталюємо програму DPS_zvitnist, не змінюючи ніяких налаштувань – нажимаємо лише “ДАЛІ”. Після завершення установки програма створить ярлик на робочому столі “ДПС захист звітності” та відкриється автоматично. Відразу необхідно буде створити свій профіль – внести свої дані у вкладці “НОВЕ ПІДПРИЄМСТВО” (і якщо не використовуєте печатку, не забудьте зняти відповідний флажок), та відзначаємо – “Відправити електронною поштою”.
З’являється вкладка “Електронна пошта”, на яку ми переходимо, натискаємо значок “+” та вносимо власний E-mail, який ми плануємо використовувати для обміну даними з податковою (можливо для цієї мети навіть краще створити новий),та пароль до поштової скриньки цього E-mail. Після цього натискаємо клавішу “ПЕРЕВІРИТИ”, і якщо пароль до скриньки внесено правильний, висвітиться повідомлення “ПЕРЕВІРКА ПРОЙШЛА УСПІШНО”. Проте, для деяких поштових серверів (наприклад – ukr.net) потрібні невеликі додаткові налаштування, програма дасть інструкцію. В мене, як бачите – gmail.com жодних додаткових налаштувань не потребував.
Після двох “ОК” на головній сторінці програми натискаємо “ДОПОМОГА”-“ПОШУК СЕРТИФІКАТУ НА САЙТІ” і знову переходимо на сайт АЦСК ІДД ДПС, на сторінку “Пошук сертифікатів”. В поле “Код платника податків” (для юридичних осіб – Код ЄДРПОУ) вносимо свій ідентифікаційний код (реєстраційний номер облікової картки платника податків) та натискаємо “ПОШУК”. В результатах пошуку бачимо свої дані, та нажимаємо відповідну кнопку для скачування сертифікату (або сертифікатів, якщо з печаткою).
УВАГА! Сертифікати необхідно скачати в папку “DPS_Certificates” (яка створиться автоматично під час установки програми) на диску С. Якщо браузер скачає в іншу папку, необхідно їх перемістити саме сюди.
Наступний етап – підписання в електронному вигляді Договору з податковою про визнання електронних документів.
В програмі “ДПС-захист звітності” переходимо на вкладку “Договори та заяви”-“Договір про визнання ел. документів для фізичних осіб” та заповнюємо, як показано нижче. Проблемою може бути код податкової та її код ЄДРПОУ – можете знайти тут
 Коди місцевих податкових (991,0 KiB, 73 640 hits)
Коди місцевих податкових (991,0 KiB, 73 640 hits)
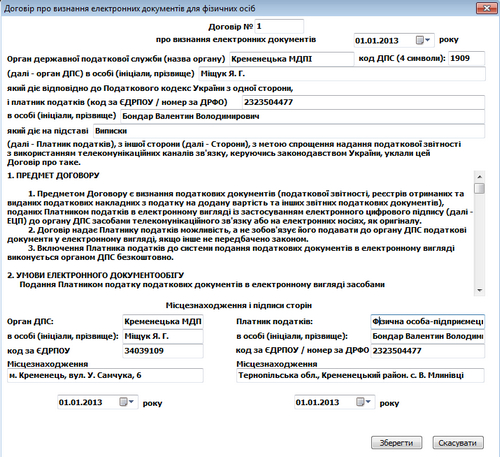 Після натискання на “ЗБЕРЕГТИ” з’явиться форма підписання та відправки звітів, на якій натискаємо “ПІДПИСАТИ”, вибираємо на якому носієві збережено наш ЕЦП (в основному, це оптичний диск), вводимо пароль та натискаємо “ПІДПИСАТИ”. В останній версії ДПС “Захист звітності” вікно підписання документу дещо інше, але логіка роботи – абсолютно та-ж. Не можу зняти скріншот, оскільки нова версія блокує виконання всіх інших програм (що дуже правильно – додатковий захист від крадіжки ключа та паролю до нього)
Після натискання на “ЗБЕРЕГТИ” з’явиться форма підписання та відправки звітів, на якій натискаємо “ПІДПИСАТИ”, вибираємо на якому носієві збережено наш ЕЦП (в основному, це оптичний диск), вводимо пароль та натискаємо “ПІДПИСАТИ”. В останній версії ДПС “Захист звітності” вікно підписання документу дещо інше, але логіка роботи – абсолютно та-ж. Не можу зняти скріншот, оскільки нова версія блокує виконання всіх інших програм (що дуже правильно – додатковий захист від крадіжки ключа та паролю до нього)
Якщо є ще печатка, цю-ж процедуру повторюємо і для ЕЦП печатки. Якщо введені правильні паролі, висвітиться вікно “Звіти підписані такими ключами – …. Відправити звіти” Натискаємо “ДА”. Після відправки файлу має висвітитись повідомлення “Звіти успішно відправлені”. Натискаємо “ОК” і “ЗАВЕРШИТИ”.
Після цього переходимо на вкладку “ПРИЙНЯТИ КВИТАНЦІЇ”-“ПРИЙНЯТИ КВИТАНЦІЇ”-“ДА”. Програма покаже дві квитанції – одна завершується на 0.RPL (яка свідчить, що файл потрапив до Вашої електронної скриньки), інша – на 1.RPL (яка свідчить про надходження файлу на центральний сервер податкової). Другу квитанцію треба обов’язково відкрити та пересвідчитись, що файл прийнятий нормально. Для цього виділяєте квитанцію, “ВІДКРИТИ” – з’явиться форма зчитання ключа, знову вибираєте носій та вводите пароль – “ЗЧИТАТИ”. Стан квитанцій зміниться на “ВІДКРИТИЙ”. Після цього подвійним натисканням лівою клавішею миші відкриваєте документ для прочитання.
Через деякий час прийде квитанція 2 з результатами розгляду (або, якщо це звіт – про результати його доставки місцевій податковій).
Переглянути стан обробки поданих звітів можна на сторінці програми “ПЕРЕГЛЯД КВИТАНЦІЙ”.
УВАГА! Подавати звіти можна лише після отримання підтверджуючої (2-ї) квитанції про підписання Договору. Цей договір підписується лише один раз на весь час. Але приймати нові квитанції щодо поданих звітів необхідно буде постійно, у порядку, який вже описувався вище.
Детальна офіційна інструкція по встановленню програми – [youtube]http://http://www.youtube.com/watch?v=2_suo7PkkYM&feature[/youtube]
Після цього приступаємо до встановлення програми OPZ (формування та подачі звітності). Детально про це – в наступному матеріалі.





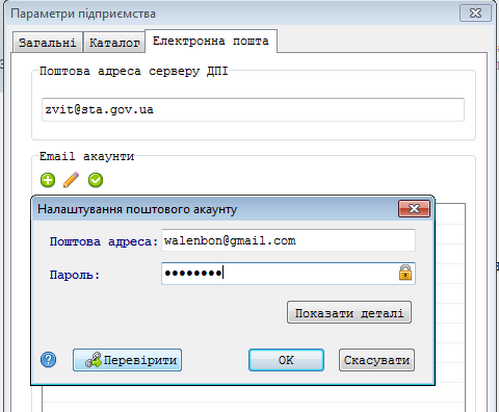
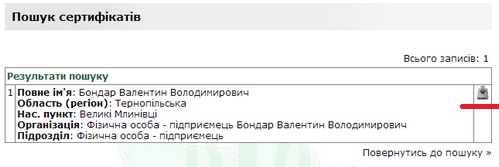
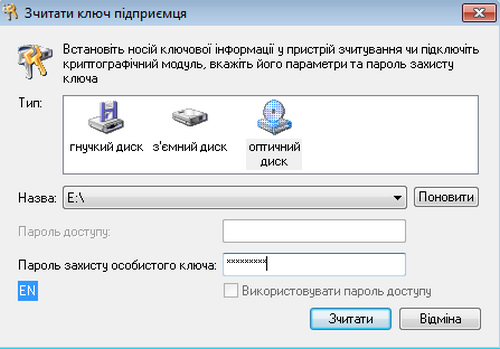
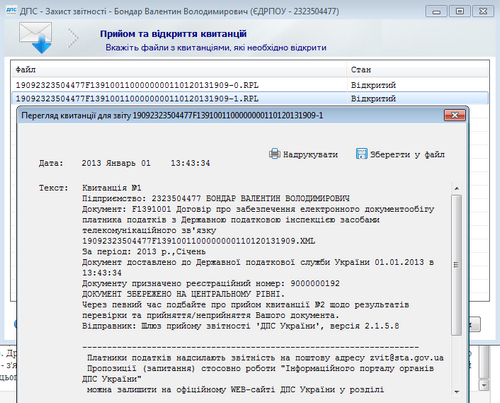


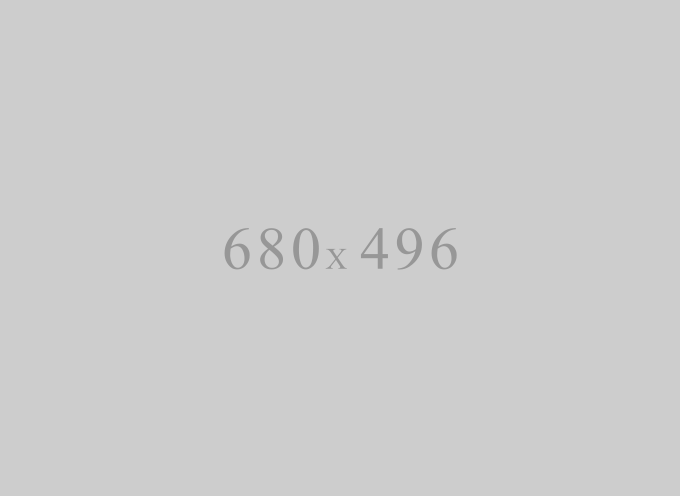
Поздскажите, отправила договор про визнання эл. документов, пришла первая квитанция что данный документ не являеться отчетом ТОВ “ТТТ”., что за ошибку я допустила?
Спасибо за статью, всегда рад почитать вас!
Доброго дня. При виробленні електронного ключа (для ФОП), мені ні слова не сказали про пароль захисту. І от коли дійшло до діла, відзвітуватись я не змогла. Що робити в такій ситуації, хто знає цей пароль? Наперед дякую.
декларацію фізособи підприємця єдиного податку здав-чекаю квитанцію. а звіт проЄСВ (пенсійний) не можк знайти в “документах”. що робити?
Здравствуйте. У меня проблема о, которой уже говорилось, но ответа я не нашла.Когда подписываю документ, появляется кнопка отправить, но нет кнопки отправить. Подскажите, в чем проблема?
При підписанні ключем, не знаходить сертифікат. В чому справа? До цього часу все працювало, після оновлення ключа перестало
Добрий вечір. Ви не можете мені підсказати… Я маю електронний ключ і печатку в OPZ. Справа в тому що тут немає звіту по ЄСВ. В податковій сказали, що цей звіт є тільки в “Медку”. Я не знаю чи для “Медка” треба знову створювати нові електронний ключ та печатку, чи можна користуватися тими, що маю?
Доброго дня !При налаштуванні поштового акаунту видає помилку:”при перевіркі РОР налаштуваннь.серевер ненайдено (перевірьте написання ІР адреси)” Допоможіть розібратись!
Добрий день Валентин. Прошу Вашої допомоги. В програмі ДПС-захист звітності-не додає звіт-пише “Назви цих файлів не відповідають стандарту. Вони були проігноровані” Звіт сформований в програмі МЕДОК.
Привіт.Після отримання нових ключів не можу знайти сертифікат.Що роблю не так?
Добрый день!
Проблема в открытии квитанций
Отправила отчет по ЕСВ через демоМедок, получила 1 квитацию на Медок, а 2 пришла на почту. Я ее скопировала на “Захист звитности”, а открыть не могу
Пишет: Ошибка при розборі чи формуванні даних (пошкодженні данні чи невірний формат)
ДПС захист звытносты. Проблема не принимает квитанции о приеме отчетов. Почта gmail.com. Версия стоит новая 1.1.0.7.
Не знаю где еще копать.
Добрий день .Допоможіть встановити програму силки скопіювала відкриваю пцск-стандартні-виконати знаходжу файл regsvr32.exe натискаю ок а мені пише щоб зареєструвати модуль потрібно задати имя двоичного файлу що діяти.Допоможіть
дякую за відповідь
Доброго дня, Тамара.
Шкодую, але порадувати Вас нічим не зможу.
Якщо не вдається згадати пароль, вихід лише один – необхідно писати заяви в податкову про анулювання цього ЕЦП та видачу нового.
Допоможіть будь- ласка!!! що робити коли забулася пароль до електронно цифрового підпису.
Доброго дня, Анна.
Недостатньо інформації, щоб можна було визначити проблему.
Рекомендую терміново звернутись в свою податкову до інспектора, який відповідає за електронну звітність.
Чому після підписання Договору , я не можу отримати останню квитанцію. Більше 10 днів її чекаю .Не маю можливості відправляти звіти.
Валентин! Дякую за пораду. Я зареєструвалася підприємця на gmail.com і квитанції прийшли. А до цього була пошта на ukr.net
Доброго дня.
Причин може бути багато.
Найголовніші – неправильні налаштування вхідної-вихідної пошти (рекомендую використовувати gmail.com), квитанції потрапили в папку спам, не встановлена остання версія ДПС “Захист звітності”, після відправки договору була поновлена версія ДПС “Захист звітності”.
Добрий день!
Скажіть будь ласка договір успішно відправився, але не має квитанцій 1 і 0. що це може означати, в чому проблема?
Дякую!!!
Доброго дня, Юрію.
Рекомендую, перш-за все, перевірити, чи збережено звіт в папці C:\opz\xml\, і якщо він підготовлений до відправки – в папці C:\opz\send\.
Якщо звіт є в першій папці, і відсутній в другій, тоді перевірте OPZ – Сервіс – Персональні параметри – чи проставлений прапорець в пункті “Підготовка до відправки”, або в ПДС “Захист звітності” – Відправити звіти – Додати файли – виберіть необхідний файл в папці C:\opz\xml
Якщо мова іде про договір (який і складається в ДПС), необхідно уважно перевірити, чи всі поля договору заповнені (зразок заповнення є на сайті).
Доброго дня! Порадьте як вирішити таку проблему. Після складання договору та натискання на “ЗБЕРЕГТИ” з’явиться форма підписання та відправки звітів, але самого звіту xml у вікні немає, тому і підписувати немає чого… що порадите? Дякую!
дякую за допомогу!!! буду якось розбиратися)
так, у мене різні папки для підприємців! голова вже квадратна(((
Доброго дня, Юля.
З ситуацією по першій проблемі я не стикався, тому не можу впевнено Вам щось радити.
На форумах про цю проблему досить багато пишуть, і часом пропонують кардинальне рішення – видалити повністю ДПС і її папки та встановити все по новому (але я думаю, що необхідно почати встановлення з версії 1.1.0.5, тоді оновити до 1.1.0.6, і лише тоді – 1.1.0.7. Але чесно – впевнено щось рекомендувати не можу.
По другому питанню – зайдіть через браузер в е-мейл для відправки, перевірте, можливо квитанції потрапили в спам. І ще одне – чи створили Ви в ОРЗ різні папки для різних підприємців (процедуру я описав детально в статті на сайті)?
Валентин, ДПС “Захист звітності” версія 1.1.0.7 у мене, а повлювала я тільки опз захист звітності! а щодо другого, то у мене та-ж програма і один е-мейл на різні ФОП. геть нічого не розумію, допоможіть… може ще раз звіти відправити?
Доброго дня, Юля. Ця помилка виникає, якщо звіт відправлено в одній версії ДПС “Захист звітності”, зроблене оновлення, і квитанції приймаються вже в поновленій. Якою версією ДПС Ви відправляли звіт? Чи встановлена зараз версія 1.1.0.7? До речі, в версії 1.1.0.6 мінялись сертифікати.
Щодо другого питання – перша і друга квитанції зазвичай приходять дуже швидко. А у Вас використовується та-ж програма і е-мейл на різні ФОП, чи звітуєте з різних комп’ютерів?
Доброго дня, Валентин! у мене знов проблема! при відкритті квитанції пише таке: “Виникла помилка при перевірці даних. Опис помилки: Виникла помилка при розборі чи формуванні даних (пошкоджені дані чи невірний формат)”- це у одного фоп. А у іншого взагалі ніяких квитанцій не прийшло! звіти відправила у вівторок! скільки треба чекати? допоможіть, бо в мене паніка) дякую
:)
Доброго дня, Юлія.
Вперше стикаюсь з такою проблемою.
Згідно “Настанови користувача СПЗ “ДПС- захист звітності” така помилка можлива лише при зміні назви файлу після його формування.
Якщо назви файлу не міняли, рекомендую перевірити:
– чи встановлені останні поновлення програмного забезпечення,
– чи з правильної папки (C:\opz\send\) Ви берете файл для відправки,
– чи правильна назва файла (формується з 43 цифр, в такому порядку – перші 4 – код ДПІ отримувача, 8 (10 для ФОП) – код платника, 3 – код документа, 3 – підтип документа, 2 – номер версії документа, 1 – стан документа, 2 – номер документа, 7 – номер документа в періоді, 1 – тип звітного періоду, 2 – звітний місяць, 4 – звітний рік, 4 – ДПІ, до якої подається оригінал.
Допоможіть, будь-ласка!! Не можу додати звіт для відправки, пише: “Назви цих файлів не відповідають стандарту. Вони були проігноровані”
Валик, большое спасибо!!! всё получилось, вы такой умный)
Доброго дня, Юля.
Святий обов’язок кожного чоловіка – допомогти дівчині:)
Це вже не перше прохання про допомогу саме у такій ситуації.
Вирішується проблема досить просто:
Зніміть прапорець в налаштуваннях TSP-сервера “ДПС Захист звітності” – “КРИПТОБІБЛІОТЕКА” – “НАЛАШТУВАННЯ” – “TSP-сервер” – “Отримувати позначки часу”.
Валентин, допоможіть дівчині! при підписанні звіту пише: “Виникла помилка при підписі даних. Опис помилки: Виникла помилка при отриманні позначки часу”. Що це таке и що мені робити?
Світлана. Щиро дякую за важливу інформацію. Впевнений, що вона стане у пригоді і іншим користувачам ЕЦП
Добрий вечір Валентин!. Нарешті дотумкала що зробить з SMTP, змінила порт вихідної пошти с 25 на 465, і все пішло.
Доброго дня, Світлана. Дякую за інформацію. Цікава ситуація. Зазвичай таким чином виправляється помилка TSP-сервера, якщо при підписанні: “Виникла помилка при підписанні даних. Опис помилки: Виникла помилка при розборі відповіді від TSP-сервера”. 503 помилка означає перевантаження сервера (або його тимчасове відключення). Це проблема вже на стороні податківців. Необхідно буде спробувати передати звіт ще раз. Буду щиро вдячний за Ваші коментарі щодо подальшого розвитку ситуації.
З повагою
Валентин
Дякую за відповідь, але методом “втика” інакше вимовити не можу зробила ось це -“ДПС Захист звітності” – “КРИПТОБІБЛІОТЕКА” – “НАЛАШТУВАННЯ” – “TSP-сервер” – “Отримувати позначки часу” – зняла галочку. Поки я розбиралась на ноутбуці , договір паралельно відправила з іншого компьютера , відповідь прийшла , що звіт отримано, паралельно на комп і на ноут. Яж вирішила що все працює. Сьогодні зробила звіт 1ДФ на ноуті, але тепер інша проблема, я так розумію щось з поштою – “Помилка SMTP протоколу (503) 500 authentication type could not be determined”. З повагою Світлана
Доброго дня, Світлана. Впевніться, будь-ласка, в правильності введення паролю (мова, великі і малі букви, caps lock). Якщо повністю переконані в правильності паролю, потрібно міняти ключі і сертифікати.
Добрий день Валентин. Допоможіть розібратися з відправленням договору, після введення паролю захисту ключа, пише – (виникла помилка при відкритті особистого ключа ( невірний пароль чи ключ пошкоджений)). Перечитала кучу інструкцій все роблю згідно них , нерозумію в чому може бути помилка.
дякую! все працює! бо був як сліпе котеня!
Доброго дня, Ольга. Зніміть прапорець в налаштуваннях TSP-сервера “ДПС Захист звітності” – “КРИПТОБІБЛІОТЕКА” – “НАЛАШТУВАННЯ” – “TSP-сервер” – “Отримувати позначки часу”.
Підкажіть, що означає помилка TSP-сервера? при підписанні звіту зявилося наступне вікно: виникла помилка при підписанні даних. Опис помилки: Виникла помилка при розборі відповіді від TSP-сервера.
Здравствуйте, Сергей. Вы обновляли “ДПС Захист звітності” до версии 1.1.0.5? Почтовые ящики работали до обновления? Напишите пожалуйста точно, какую выдает ошибку (или пришлите на мой мейл скриншот).
Добрый день.Столкнулся с такой проблемой:при проверке почтового аккаунта выдает ошибку (РОР3…и т.д.или SMTP…). Зарегистрировал 2 почтовых ящика .gmail.com и .ukr.net. Настроил дополнения и все равно выдает ошибку.
Доброго дня, Оля. Будь-ласка, зателефонуйте мені в неділю. Постараюсь допомогти.
Валентин, в мене наступна проблема. Підписую документ, а як його відправити не знаю, немає кнопки “відправити”.Тільки “зберегти всі звіти до…”, “підписати”, “скасувати”???Допоможіть.
Здравствуйте, Сергей. Может быть очень много разных вариантов. Первый который приходит на ум – если Вы пользуетесь отдельной почтовой программой, квитанцию могла забрать с сервера именно она (например, The Bat!) при запуске для получения почты, если в ее настройках указано – не оставлять файлы на сервере. Поэтому я рекомендую для електронной отчетности создать отдельный почтовый ящик. Лучше всего – gmail.com, если аккаунт еще не создан, и Вы не пользуетесь другими сервисами Гуугла. Или в ukr.net, meta.ua. Но здесь надо будет вручную сделать некоторые настройки (программа подскажет, какие).
Добрый день, Валентин!
Скажите, пожалуйста, у меня в программу не приходят квитанции. А на почту пришли все кроме второй. Я из почты взял их и загрузил в программу и смог их расшифровать. Но почему они не пришли в саму программу?
Здравствуйте, Валентин! Еще раз большое спасибо за помощь! Все установила, получилось. Все работает отлично! Спасибо за Ваш труд!
Лариса. Щиро дякую Вам за такий прекрасний відгук. Я дуже стараюсь зробити матеріали сайту корисними, і така оцінка дійсно дає натхнення і стимул до праці.
З повагою, Валентин
Величезна подяка за чудовий матеріал. На рівні користувача розібралася з першого разу і вже здала звітність. Підтримала ваш проект і отримала картинку. Спасибі всім толковим розробникам
Здравствуйте, Оксана. Извините за задержку с ответом – ездил в командировку. Спасибо большое за вопрос. Упустил из виду этот вариант. 32-разрядные версии MSXML (Wmsxml*.dll.) в 64-разрядных версиях Windows используют тот же MSXML. Но если Вы используете 64-bit версию Windows7, скопируйте файлы msxml4.dll и msxml4r.dll в C:\Windows\SysWOW64\, и команда регистрации – regsvr32.exe C:\Windows\SysWOW64\msxml4.dll .
Валентин, огромное спасибо за прекрасный материал! Очень помог!:) Сама бы вряд ли справилась.
У меня вопрос, возможно, подскажете.
При открытии программы у меня действительно выскакивает уведомление о такой ошибке. Винда 7я стоит, но не 32, а 64. Подходят ли эти ссылки и для 64бит? Или тут другие нужны?
Спасибо!
Віра, щиро вдячний за таку оцінку моєї роботи. Стараюсь, щоб матеріали сайту були максимально корисні для читачів.
З повагою
Валентин
Дуже дякую, кілька раз пробувала (зі слів друзів) сама розібратися з програмою, але лише завдаки вашим точним вказівкам , змогла довести цю справу до кінця.