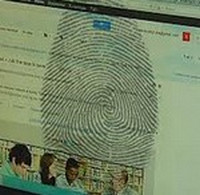 Получение бесплатной ЭЦП налоговой
Получение бесплатной ЭЦП налоговой
Установка и работа с ДПС “Защита отчетности”
Установка и работа с OPZ
Главные ошибки при работе с ЭЦП
Переходим на iFin Zvit
После получения электронной цифровой подписи в налоговой (процедура представлена в материале “ЭЦП налоговой бесплатно и без проблем!”) возникает вполне логичный вопрос – а как же ей пользоваться для подачи отчетности в электронном виде.
В принципе, это несложно – программа, а вернее – две разные программы – одна для формирования отчетов, другая для их отправки, достаточно удобны в использовании, с “дружелюбным” интерфейсом. Но нужно знать некоторые детали, чтобы правильно настроить и без проблем пользоваться своей электронной цифровой подписью. Я постараюсь описать подробно процедуру установки, настройки и использования ЭЦП для предпринимателя (для юридического лица отличие лишь в добавлении печати и подписи бухгалтера).
Кроме этого, если что-то в установке или отправке файлов идет не так, Вы всегда можете обратиться в местную налоговую – в каждой есть закрепленный ответственный работник, который должен Вас проконсультировать.
Кстати, рекомендую сразу сделать из полученных файлов ключей (Key-6) ISO-образы, чтобы защититься от возможной потери или порчи дисков.
ВНИМАНИЕ! С 5 июня 2013 прекращено предоставление в пользование программы “ДПС. Защита отчетности”, а с 1 июля 2013 программа работать не будет! Переходим на iFin Zvit!
Материал, представленный ниже не удаляю. Он может понадобиться при возникновении проблем с квитанциями. И не рекомендую Вам удалять “ДПС. Защита отчетности” со своего компьютера – по этой-же причине.
Итак, в первую очередь, необходимо скачать с официального сайта Центра сертификации ключей информационно-справочного департамента Государственной налоговой службы соответствующее программное обеспечение. Для этого идем по пути “Программное обеспечение” – “Программное обеспечение для отчетности («ДПС Защита отчетности»)” – “Инсталляционный пакет ДПС “Защита отчетности” (последняя действующая версия 1.1.0.8).
Распаковываем и инсталлируем программу DPS_zvitnist, не изменяя никаких настроек – нажимаем только “ДАЛЕЕ”. После завершения установки программа создаст ярлык “ДПС защита отчетности” и откроется автоматически. Сразу необходимо будет создать свой профиль – внести свои данные во вкладке “НОВОЕ ПРЕДПРИЯТИЕ” (если не используете печать, не забудьте снять соответствующий флажок), и отмечаем – “Отправить по электронной почте”.
Появляется вкладка “Электронная почта”, на которую мы переходим, нажимаем значок “+” и вносим свой E-mail, который мы планируем использовать для обмена данными с налоговой (возможно для этой цели даже лучше создать новый), и пароль к почтовому ящика этого E-mail. После этого нажимаем клавишу “ПРОВЕРИТЬ”, и если пароль к ящику внесен правильно, появится сообщение “Проверка прошла успешно”.
После двух “ОК” на главной странице программы нажимаем “ПОМОЩЬ” – “ПОИСК СЕРТИФИКАТА НА САЙТЕ” и снова переходим на сайт АЦСК ИСД ГНС, на страницу “Поиск сертификатов”. В поле “Код налогоплательщика” (для юридических лиц – код ЕГРПОУ) вносим свой идентификационный код (регистрационный номер учетной карточки налогоплательщика) и нажимаем “ПОИСК”. В результатах поиска видим свои данные и нажимаем соответствующую кнопку для скачивания сертификата (или сертификатов, если с печатью).
ВНИМАНИЕ! Сертификаты необходимо скачать в папку “DPS_Certificates” на диске С (которая будет создана автоматически при установке программы). Если загрузчик скачает в другую папку, необходимо их переместить именно сюда.
Следующий этап – подписание в электронном виде Договора с налоговой о признании электронных документов.
В программе “ДПС-защита отчетности” переходим на вкладку “Договоры и заявления” – “Договор о признании эл. документов для физических лиц” и заполняем, как показано ниже. Проблемой может быть код налоговой и ее код ЕГРПОУ – можете найти здесь
 Коды местных налоговых (991,0 KiB, 2 663 hits)
Коды местных налоговых (991,0 KiB, 2 663 hits)
После нажатия на “СОХРАНИТЬ” появится форма подписания и отправки отчетов, на которой нажимаем “ПОДПИСАТЬ”, выбираем на каком носителе сохранена наша ЭЦП (в основном, это оптический диск), вводим пароль и нажимаем “ПОДПИСАТЬ”. В последней версии ДПС “Защита отчетности” окно подписания документа несколько иное, но логика работы – абсолютно та-же. Не могу снять скриншот, поскольку новая версия блокирует выполнение всех других программ (что очень правильно – дополнительная защита от кражи ключа и пароля к нему)
Если есть еще печать, эту-же процедуру повторяем и для ЭЦП печати. Если введены правильные пароли, высветится окно “Отчеты подписаны такими ключами – …. Отправить отчеты”. Нажимаем “ДА”. После отправки файла должно высветиться сообщение “Отчеты успешно отправлены”. Нажимаем “ОК” и “ЗАВЕРШИТЬ”.
После этого переходим на вкладку “ПРИНЯТЬ КВИТАНЦИИ” – “ПРИНЯТЬ КВИТАНЦИИ” – “ДА”. Программа покажет две квитанции – одна завершается на 0.RPL (которая свидетельствует, что файл попал на Ваш электронный ящик), другая – на 1.RPL (свидетельствующая о поступлении файла на центральный сервер налоговой). Вторую квитанцию нужно обязательно открыть и убедиться, что файл принят нормально. Для этого выделяете квитанцию, “ОТКРЫТЬ” – появится форма чтением ключа, снова выбираете носитель и вводите пароль – “Считать”. Состояние квитанций изменится на “ОТКРЫТЫЙ”. После этого двойным нажатием левой клавишей мыши открываете документ для прочтения.
Через некоторое время придет квитанция 2 с результатом рассмотрения (или, если это отчет – о результатах его доставки местной налоговой). Просмотреть состояние поданных отчетов можно на странице программы “ОБЗОР квитанций”.
ВНИМАНИЕ! Подавать отчеты можно только после получения подтверждающей (2-й) квитанции о подписании Договора. Этот договор подписывается только один раз на все время. Но принимать новые квитанции о поданных отчетах необходимо будет постоянно, в порядке, который описывался выше.
Детальная официальная инструкция по установке программы –
[youtube]http://http://www.youtube.com/watch?v=2_suo7PkkYM&feature[/youtube]
После этого приступаем к установке программы OPZ (формирование и подачи отчетности). Подробно об этом – в следующем материале.
Далее по теме:
Получение бесплатной ЭЦП налоговой
Установка и работа с OPZ
Главные ошибки при работе с ЭЦП

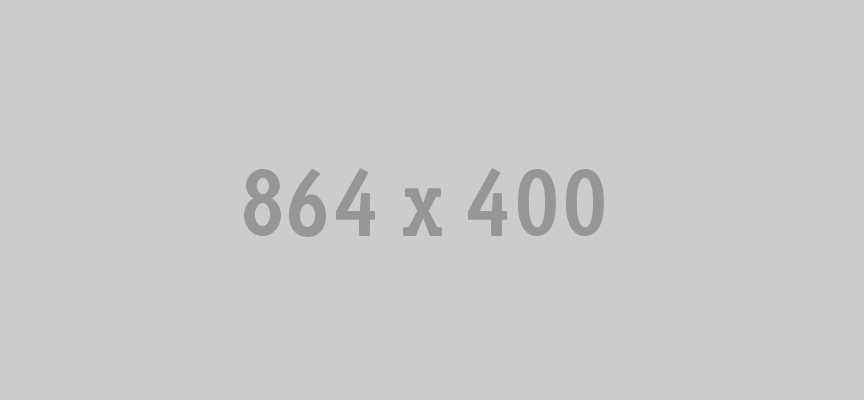

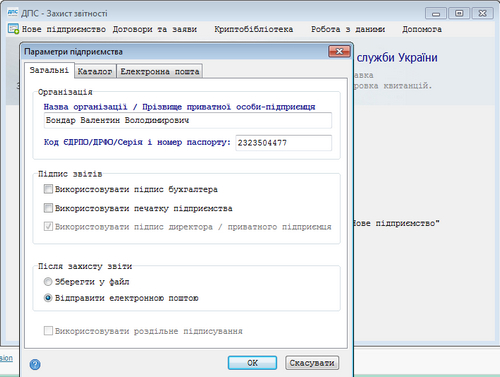
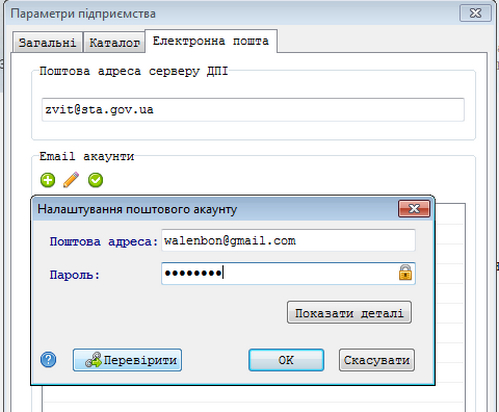
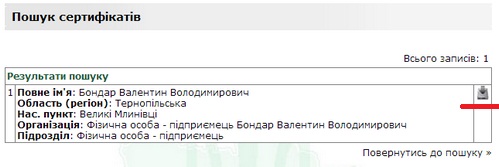
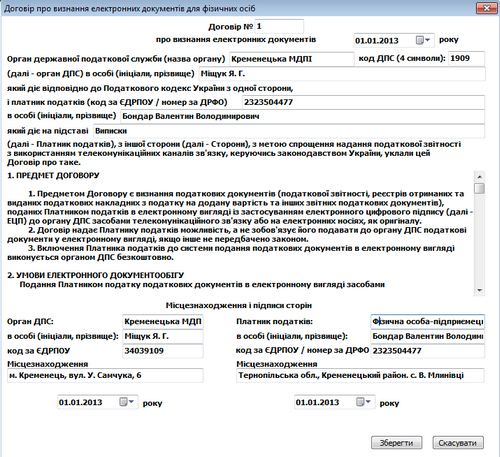
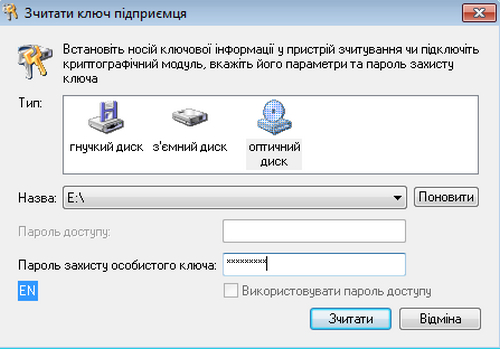
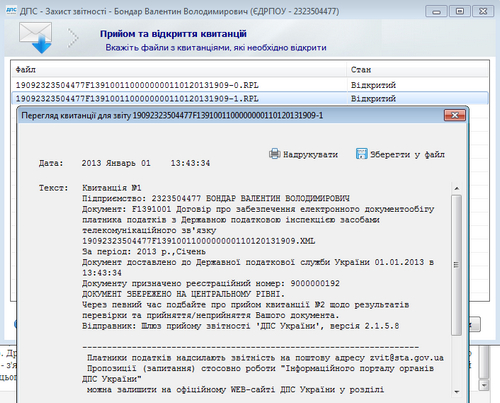
Нет комментариев!
Комментариев пока нет, но вы можете быть первым, кто оставит комментарий к этой статье.