 Еще материалы по теме:
Еще материалы по теме:
Получение бесплатной ЭЦП налоговой
Инструкция пользователя ЭЦП
Главные ошибки при работе с ЭЦП
Переходим на iFin Zvit
Скачиваем программу по формированию и подаче налоговой отчетности – версия 1.30 (скачать – файл установки 185) и дополнения к этой программе 1.30.16 от 22.04.2013 г. (скачать – файл установки 337). Постоянно слежу за выходом новых версий и оперативно обновляю на сайте. Если не хотите пропустить изменений в программном обеспечении, рекомендую подписаться на рассылку новостей. Можно эту программу скачать также с официального сайта налоговой.
Кстати, данная программа не предусмотрена для работы в операционной системе Windows7 и выше. Поэтому пользователям этих ОС необходимо будет провести некоторые дополнительные настройки, представленные на странице “Главные ошибки при работе с ЭЦП “
После этого приступаем к установке программы формирования и подачи отчетности. В ходе установки необходимо внимательно следить, установлено-ли все необходимое дополнительное программное обеспечение. Если все нормально – галочка на зеленом фоне, если чего-то не хватает – восклицательный знак на красном фоне, и необходимо установить приложение из перечня, указанного внизу таблицы (у меня, например, программа требовала установления Adobe Reader).
Если все нормально – без каких-либо своих изменений нажимаем “ДАЛЕЕ”. После установки на рабочем столе появится ярлык программы “Налоговая отчетность” ![]()
нажимаем на него и входим в программу. На вкладке “Сервис” – “ПЕРСОНАЛЬНЫЕ ПАРАМЕТРЫ”
заполняем свои данные., и “Сохранить изменения”.
ВНИМАНИЕ! Пути сохранения, печати и отправки не меняем! Не проблема, если не знаете код территории – КОАТУУ, просто не заполняйте. Эти данные будут использоваться при “Автозаполнение документа” (об этом – далее). Не снимайте также флажки в полях “Автозаполнение документа” и “Подготовка к отправке”. Однако, если Вы работаете с несколькими предпринимателями и юридическими лицами, можно создать несколько учетных записей с помощью кнопки “ДОБАВИТЬ”. И для правильной настройки путей сохранения, печати и отправки в папке C:\opz вручную создаем папку с названием – код предприятия (например: 00203826), в этой папке создаем папки XML, OUTPUT, SEND, и в форме “Персональные настройки” прописываем пути к этим папкам: “Сохранение” – C:\opz\00203826\xml\, “Печать” – C:\opz\00203826\output\, “Отправка” –
C:\opz\00203826\send\ и сохраняем изменения.
Появляется карточка предпринимателя, на которой выбираем “ДОКУМЕНТ” – “НОВЫЙ”, в таблице выбираем отчетный документ и отчетный период
тогда “Подтвердить”. “ЗАПОЛНИТЬ ЗАГОЛОВОК ДОКУМЕНТА” – “ОК”. Заполняем необходимые поля документа.
Чтобы добавить строку, выделяем ее, кликнув левой кнопкой мыши по вертикальной линии внутри строки, и нажимаем кнопку “Добавить строку после выделенного” –
Заполняем все необходимые ячейки (выделенные красной звездочкой). Ячейки фиолетового цвета заполняются автоматически программой, на основании автоподсчета. Нажимаем кнопки “КАМЕРАЛЬНАЯ ПРОВЕРКА” (автоматически проверяется правильность арифметики заполнения – суммы, проценты), и “ПРОВЕРКА СТРУКТУРЫ ДОКУМЕНТА” (все-ли поля заполнены)
Если документ заполнен с ошибками, появится сообщение с перечнем этих ошибок и соответствующие поля будут отмечены красным цветом. Если проверка пройдена нормально, нажимаем кнопку “СОХРАНИТЬ”, еще раз внимательно проверяем отчетный период (в первую очередь – год, ведь автоматически проставляется 2013), тип документа, и “Подтвердить”. Имя сохраненного файла формируется из 43 цифр, в таком порядке – первые 4 – код ГНИ получателя, 8 (10 для физлица) – код плательщика, 3 – код документа, 3 – подтип документа, 2 – номер версии документа, 1 – состояние документа, 2 – номер документа, 7 – номер документа в периоде, 1 – тип отчетного периода, 2 – отчетный месяц, 4 – отчетный год, и последние 4 – ГНИ, в которую подается оригинал.
Программа показывает, куда сохранить файл и переспрашивает “Подготовить документ к отправке” – “ОК”. Отправку копии – “ОТМЕНИТЬ”. “Наложить подпись” – “ОК”. Автоматически открывается программа “ДПС. Защита отчетности”, в которой этот отчет уже присутствует. Далее процедура та-же , что и с Договором – в форме подписания и отправки отчетов нажимаем “ПОДПИСАТЬ”, выбираем на каком носителе сохранена наша ЭЦП, вводим пароль и нажимаем “ПОДПИСАТЬ”. Если введены правильные пароли, высветится окно “Отчеты подписаны такими ключами – …. Отправить отчеты” нажимаем “ДА”. После отправки файла должно высветиться сообщение “Отчеты успешно отправлены”. Нажимаем “ОК” и “ЗАВЕРШИТЬ”. Просмотр состояния обработки поданных отчетов можно на странице программы “ОБЗОР квитанций”.
ВНИМАНИЕ! Для документов, имеющих приложения, необходимо сохранять и отправлять сам документ, и отдельно – заполненные приложения!
Внимание! Для документов «Налоговая накладная» (J1201003 (04) / F1201003 (04)) и «Расчет корректировки количественных и стоимостных показателей к налоговой накладной» (Приложение 2 к налоговой накладной J1201203 (04) / F1201203 ( 04)) в соответствии со Ст. 201 НКУ (по регистрации налоговых накладных в Едином реестре), если создается новый документ, проставляется отметка в ячейке «Копия (остается у продавца)» без права последующего изменения, и заполняются реквизиты для «продавца». После ввода необходимых данных налоговая накладная сохраняется в папке по умолчанию C:\OPZ\xml\, и после пройденной проверки документ с отметкой «Оригинал» хранится в папке отправки (по умолчанию C:\OPZ\send\). Для печати налоговых накладных формируется файл, в котором сформированы два документа: копия и оригинал.
Еще материалы по теме:
Получение бесплатной ЭЦП налоговой
Установка и работа с ДПС “Защита отчетности”
Главные ошибки при работе с ЭЦП

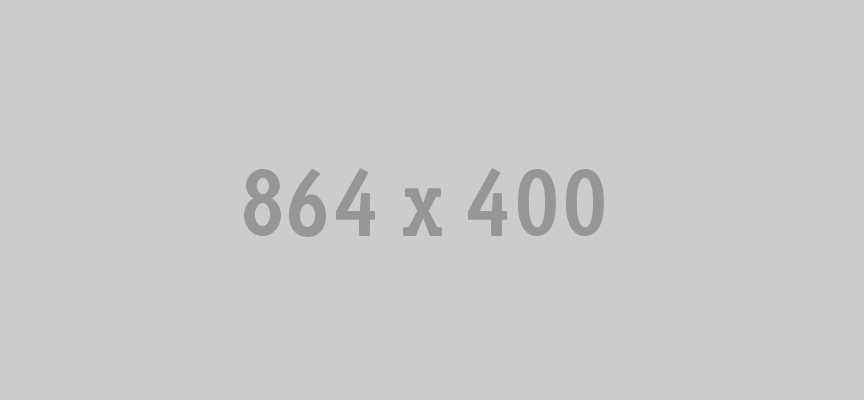
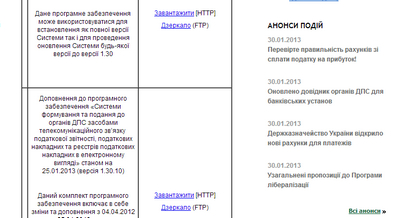
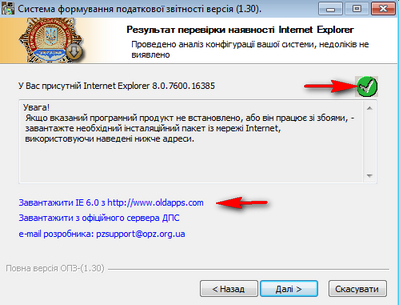




Нет комментариев!
Комментариев пока нет, но вы можете быть первым, кто оставит комментарий к этой статье.